Exploring
This lets you associate a barcode or quick reference code to a SYSPRO item (e.g. stock code). You can then use a camera-enabled device to scan or capture the codes and display the information in SYSPRO Espresso.
This simplifies processes such as queries on stock items, bin transfers, receipts and stock takes.
Items that can be scanned include:
- Stock codes
- Warehouses
- Quantity
- Document number
- Bin number
- Lot number
Starting
-
Barcode data must reside in a SQL table in the database (either SYSPRO or custom). This is achieved by generating barcodes or QR codes and then linking them to the items you want to scan using the program.
You can restrict operator access to programs by assigning them to groups and applying access control against the group (configured using the Operator Groups program).
-
This functionality is not available on a desktop computer or laptop that does not have a camera or built in bluetooth scanner.
- Radio frequency identification (RFID) is not supported.
-
Camera scanner functionality in SYSPRO Espresso is determined by the system administrator. Values that can be controlled include:
- search - this adds the camera button to every search bar.
- browse - this adds the camera button to all browsable entry fields.
- tracked - this adds the camera button to all tracked fields. A tracked field is any field that performs a calculation when changed.
-
browser - this adds the camera button to any of the above locations as configured, but only when the user uses an internet browser to access SYSPRO Espresso. Generally the use of the camera is not available in the browser.
Solving
The item you want to scan has either not been associated with a barcode or QR code and/or not been configured for scanning.
The camera scanning functionality is disabled by default.
Add the following element to the web.config file:
<add key="enablecamerascanner" value="search,browse,tracked,browser" />
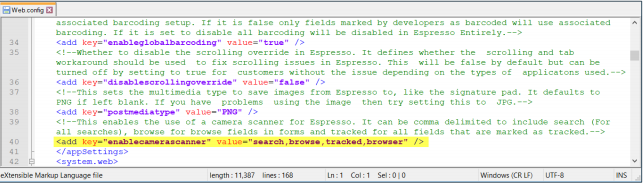
You must configure the barcode so that the SQL database is aware of the table and field to which the barcode is linked.
- Open the program.
- From within the Barcode configuration pane, enter the location details of the key field and barcode.
- From within the Columns to return pane, specify the details that the database returns once the barcode is scanned.
- Save your changes.
Using
- Open the SYSPRO Espresso web.config file.
-
Add the following element to the web.config file:
<add key="enablecamerascanner" value="search,browse,tracked,browser" />
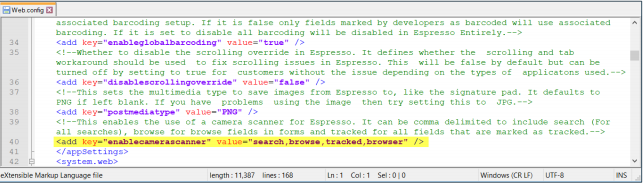
- Set the Enable camera scanner flag to true.
- Save your changes.
- Open your barcode or QR code generator (this is freely available at sites such as www.barcodesinc.com or www.qr-code-generator.com).
- Enter the item number into the text box and select Generate Barcode.
- The bar code is displayed and can be scanned.
- Open the Stock Code Maintenance program.
- Select the stock code to which you want to link a barcode.
- On the Stock code details pane, at the Other options section, enter the barcode or QR code at the Alternate key 1 field.
- Save your changes.
 ) is displayed on the field.
) is displayed on the field.