Forms
Exploring
Forms are part of the main building blocks of the SYSPRO user interface, and are used for both display and entry throughout SYSPRO applications.
There are three types of forms - display forms, entry forms and customized pane forms.
Entry forms contain fields in which you can capture and maintain data.
Customized pane forms are user-defined panes which can be configured as a form.
Custom forms can also be created to provide a mechanism of adding extra data fields that are linked to certain master and transaction tables and which are embedded in display and entry forms.
Some of the things you can do on a form:
- Add fields to a form.
- Call another SYSPRO program.
- Add VBScripting.
- Change the look and feel of the captions and values.
Starting
You can restrict operator access to activities within a program. These are configured using the Operator Maintenance program.
Controls whether an operator can edit VBScripts or change customized
panes. It also controls whether an operator can access the Visual Designer program
(displayed from the submenu of the ![]() icon). This does not apply to importing customized
panes, which is controlled by the Allow to import customized
panes activity.
icon). This does not apply to importing customized
panes, which is controlled by the Allow to import customized
panes activity.
Controls whether operator changes to docking pane layouts are saved when the operator belongs to a role (Customization Management). This includes resetting the layouts for an application.
When using roles, changes to your personal view of the role are saved when you exit an application (e.g. pinning and unpinning panes and making changes to the splitter positions).
If access to this activity is enabled, then changes to the personal view of the role made by the operator are retained and displayed the next time the operator accesses that application. The system always attempts to load the operator's own docking layout first followed by any specifically designed role layout.
If access to this activity is denied, then any changes the operator makes to docking pane layouts are ignored once the operator exits the application. The standard role designed layout is restored when next the application is loaded.
This option does not apply to an Application Help Pane that has been added to a role.
Controls whether an operator can access options from the context menu displayed when right-clicking form fields.
This controls whether an operator can customize field properties at group and company level.
If you are not allowed access to the Forms -
Customization by operator activity, then you will be
unable to customize field properties at group and company level,
even if you have been granted access to the Forms -
Caption adjustments for group/company activity. If you allow this activity for an operator, then the changes
made to captions can only be viewed by that operator while
maintaining the captions. Only operators who cannot maintain captions are able to view
the results of the changes made (i.e. it is assumed that the
operator making the changes - the administrator - needs to be able
to view all captions at all times). Therefore, if you customize a form at group, company or role
level, you need to deny access to this activity for those operators
who must use the customized form. Otherwise the form you design
(customize) is not displayed for the operators. If this activity was previously enabled for an operator and is
now denied, then any caption adjustments previously made for the
operator are replaced by the default captions for the company or
operator group (i.e. all forms will ignore any settings applied at
operator level for the operator and will apply the settings at
either group or company level).
Controls whether an operator can print the contents of a listview and/or output the contents of a listview to an HTML page, XML document or Excel spreadsheet.
- The maximum number of fields that can appear on a form is 150. This includes fields that appear on the form by default, standard fields, custom form fields, and scripted fields.
- Fields added using the Field Selector option are not editable. If you want to edit the field, you need to use the Show Captions feature.
- Not all of the Form functions are available in every form.
- Form layouts are saved as Role_xxx.xml in the \Base\Settings (where xxx is a role code).
- Form characteristics are held in the ADMLFR file.
- You can add your own XAML themes by creating a XAML theme file in the format Form_ThemeName.xaml (e.g. Form_Form Silver.xaml) and placing this in the \Base\Samples folder on the application server. You might want to use an existing XAML file as a template to create your own theme file.
- The theme file can also contain the key word %1% which is replaced at runtime with the caption name.
- The field properties are saved in the file Form_Defaults.XML in the \Base\Settings folder on the application server.
Solving
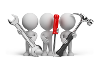
Why don't you drop us a line with some useful information we can add here?
Using
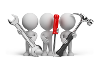
Referencing
A form menu is accessed by right-clicking the form heading or selecting the Menu icon (the downward pointing arrowhead in the top right-hand corner of the pane).
| Field | Description |
|---|---|
| View Panes | Displays a list of all forms available for the application. A tick against a form indicates that it is currently being displayed and the form caption is greyed out. You can restore the display of a form by selecting it from the list, or pressing CTRL+TAB to indicate the form you want to restore. |
| Reset Layouts for this Application | Restores forms to their default position, including forms that were previously closed. Customized or associated panes remain in their current location and the content and sequencing of forms or list views is not affected. |
| Show All | Displays all available forms for the application. |
| Customized Pane | |
| New | Adds a new customized pane to the application using the Customized Pane Editor program. |
| Properties | Displays the properties of a customized pane using the Customized Pane Editor program. |
| Create Editable Form |
Adds a blank form that you can edit. The form contains two columns - the first column contains a caption and the second column (which is editable) contains the data relating to the caption. You insert fields by either dragging them from another form, or using the Form Designer to create your own fields. To add your own fields select the Properties option to load the Customized Pane Editor program and then select the Design Form option to load the Form Design program. Editable forms are typically used for maintenance and posting programs. |
| Create Display Form | Adds a blank form for the display of information. You cannot enter or maintain data within this type of form. You add fields to the form using the Form Design program. Display forms are typically used by query programs to display forms for grouping different information appropriately. |
| Export Customized Panes | Exports the customized panes from this application. These can be imported into one or more other applications. You can email the export file. This can be useful if you want to import the panes on a machine in a different location/site. |
| Import Customized Panes | Import a customized pane from an export file into the current application. |
| Add Enterprise Search | Adds a customized enterprise search pane to the application. This enables you to search the SYSPRO database for a specific phrase. |
| Add Tutorials Player | Adds a tutorial player pane to the application. This enables you to play product tutorials shipped with SYSPRO, or ones that you have created. |
| Customization Profiler |
Analyzes the customization applied to the program using the Customization Profiler program. |
Fields appear on display forms and entry forms. A field comprises a caption and its matching value, if a value currently exists.
- A caption is the label assigned to an item of data, or value. A caption, together with its value, forms part of a field.
- A value appears against a caption, making up the field. It is either blank, or contains data that has been input.
Fields can be moved up or down, grouped, removed, reinstated, and extra fields added. Under some circumstances, fields can be moved between forms in the same program.
The fields on a form can be grouped together and these groups can be expanded to show all the fields, or contracted so that only the group heading appears.
Standard fields, custom form fields, related fields, and scripted fields can be added to standard display and entry forms using the Field Selector, except for standard fields which have their own menu option.
You can define various attributes for selected fields in a single form or across all forms using the Field Properties for all Forms program.
To access the field properties, right-click on a field within a form and choose the Field Properties or Field Properties for All Forms option.
| Field | Description |
|---|---|
| Mini toolbar |
Displayed above or below the form submenu, this enables you to:
|
| Field Properties |
Uses the Field Properties for all Forms program to change the attributes for the selected field in the form. |
| Field Properties for All Forms | Uses the Field Properties for all Forms program to change the field attributes and apply them to all the forms in which the field is used. |
| Hide Caption |
Hides the caption on the form for your operator code. You can redisplay the caption using the Show Captions option. |
| Move Caption Up | Moves the caption up a line on the form. |
| Move Caption Down | Moves the currently highlighted caption down a line on the form. |
| Add Group Heading | Indicate a group heading (which is unique to the form) and add it as the first item on the form. The group heading can be dragged where required within the form and form fields can be dragged in or moved below it. The Reset Form option places the group heading and its associated fields at the top of the form. This custom group heading is stored in the saved form XML file and behaves like any other group heading. You can add the first field to the group using one of the following methods:
Once the Group Heading exists and contains at least one field, you can drag fields into the group, or out of the group. |
| Reset Form |
This restores all captions and/or removes any properties assigned to fields, removes all form actions and removes any standard fields added to the form. Custom form fields or multimedia objects added to the form are not removed.
|
| Show Captions | Re-displays previously hidden captions (except for captions that have been removed). |
| Show All Captions | Re-displays all captions on the form (except for captions that have been removed). |
| Find Caption |
Locates a caption on the form. When you select this option, the Find Caption box is displayed enabling you to enter the caption name (or part thereof). |
| Form Tabbing Sequence | Indicates the order in which you want to tab between the forms in the window. Select the forms you want to include, and sequence them as required. The tabbing sequence is applied when you tab off the last field in each form, or if you press CTRL+N. |
| Zoom | Resizes the display of form fields in the current window. |
| Macro for: |
Indicates the macro for the form. You can use the VBScript Editor program to add events for the current field or for the entire form. This option is disabled if your operator code belongs to a role and you are not in role design layout mode. |
| Field Selector | Enables you to add fields by dragging them onto the current form. Up to 150 fields can be added to a form. This option is not available when your User Interface is designed by operator role. This is by design. The logic is that when the user interface is controlled at role level, operators shouldn't be allowed access to any additional fields not in the role. You can select:
All numeric fields added adhere to the numeric styles defined for your company. When you add a field to a form using the Field Selector, it is immediately displayed for all operators and not just to the role against which it was added. After being placed on a form, you can hide the field or move it to a different form, and this is then applied at role level. Note also that when you remove a custom form field from a form, it is removed for everyone in the organisation, and not just to the specific role from which it was removed. |
| Insert Form Action | Select this to add an action to a form. A form action is an user-definable hyperlink located at the bottom of a form in the Action Panel. The hyperlink can be configured to call a SYSPRO program and pass it parameters, or to fire a VBScript event. You can have multiple form actions defined per form and they can be any combination of these types. This option also displays the currently available form actions which can be shown or hidden on a form. Removing a form action does not remove the VBScript function associated with the function; that must be done using the VBScript Editor. |
| Insert Form Action | Select this to add an action to a form. A form action is an user-definable hyperlink located at the bottom of a form in the Action Panel. The hyperlink can be configured to call a SYSPRO program and pass it parameters, or to fire a VBScript event. You can have multiple form actions defined per form and they can be any combination of these types. This option also displays the currently available form actions which can be shown or hidden on a form. Removing a form action does not remove the VBScript function associated with the function; that must be done using the VBScript Editor. |
| Insert Standard Field |
Inserts a standard field to the form. Standard fields contain environment information (e.g. the current printer name, company date or the current operator role title). To remove a standard field from the form, select Hide Caption from the menu (or select the SHIFT+DEL shortcut keys). |
| Insert Application Help |
Embeds an Application Help pane into the window with help information for the current program. This option relies on the implementation of docking panes in a program. |
| Insert Associated Pane | Adds a pre-defined customized pane containing relevant information into the application. Standard SYSPRO associated panes have been created for key fields such as Customer, Supplier, Stock code, Purchase order, Sales order, etc. This option is only enabled when you right-click on a field for which associated panes are available and only the associated panes available for the selected field are displayed. |
| Link to .NET control | Link to a .NET application (written in any .NET language, VB.NET, C#, etc). |
| Insert Multimedia Object | Adds a multimedia object for the selected field. You can add multimedia objects to any field on a form where the caption is defined in the IMPQVW.IMP file (located in the \Programs folder on the application server). This file determines the linked caption and associated multimedia code. A list of predefined multimedia categories that are available is displayed. When you select the required category, a new field is inserted into the form. If the object is an image then this is displayed in the form. The size of the image can be changed using Field Properties. Supported picture formats include bitmap files, icon files, GIF files and JPEG files. For a non-picture type object the tooltip is displayed against the selected field indicating the file details of the object (if the object points to a valid path). Multimedia objects are inserted into a form in the same way as Custom Form fields (i.e. they appear by default on this form for everyone in the organization. If you subsequently remove a multimedia object from a form then you are removing it for everyone using SYSPRO). |
| Options | |
| Load Previous Form Values | Sets the form as it was when you last ran the program. This option overrides any default form values. |
| Save Form Values as Default | Saves your selections for the form as your default preferences for your operator code for all SYSPRO companies to which you have access. Note that this option is not available for all forms. Forms for which different data is loaded (from file) each time they are opened, typically do not allow saving form values as default. |
| Remove Default Form Values |
Removes all settings you applied to the pane for your operator code (in all SYSPRO companies) when you used the Save Form Values as Default option. All selections in the pane are restored to the form's default preference selections. This option is only enabled once you select the Save Form Values as Default option. |
| Save Form Values for This Company | Saves your selections for the form as the default preferences for the current SYSPRO company only. |
| Remove Company Form Values | Removes all settings you applied to the form in this SYSPRO company when you used the Save Form Values for this Company option. All selections in the pane are restored to the form's default preference selections. This option is only enabled once you select the Save Form Values for this Company option. |
| Always Show Buttons | Displays any buttons (e.g. the browse button) where available for each caption in the form. If you deselect this option, then the buttons are only displayed when you click in the caption line. |
| Show Captions in Bold | Displays the captions on the form in bold lettering. |
| Captions Background Color | Defines a background color to the captions on the form. |
| Show Grid lines | Displays horizontal and vertical lines separating the captions and their values on the form. |
| Show Icons for Custom Fields | Displays icons for custom fields. |
| Highlight Editable Fields | Highlights fields on the form that you can edit (change). |
| Highlight Fields Linked to User Control | |
| Sunken Appearance | Displays fields on the current form as sunken, instead of raised. |
| Alignment for Numerics | Indicates the positioning of numeric values on the form. You can select to display them to the right, the left or in the center of the value column. |
| Alignment for Captions | Indicates the positioning of captions on the form. You can select to display them to the right, the left or in the center of the caption column. |
| Customize |
|
| Customize Hyperlinks | Hyperlinks are only available in Display forms (i.e. information panes). They are not available in Entry or editable forms. |
| Customize Exceptions | These are not available in Entry or editable forms. |
| Customize by Group | Customizes the form for a specific operator group. Only operators who are not associated with a role and are not allowed to customize their own forms will see the customization applied to the Group. |
| Stop Customizing by Group | Ends form customization for the operator group. |
| Customize by Company | Customizes the form for the entire SYSPRO company. Only operators who are not associated with a role and are not allowed to customize their own forms will see the customization applied to the Company. |
| Stop Customizing by Company | Ends form customization for the company. |
| Save Customization | Saves your customizations. You will only see the changes when you re-select the Customize by Company option. |
| Export/print | |
| Outputs the contents of the form to a printer. | |
| Export to Excel |
Exports the form to an Excel spreadsheet. CTRL+F8 exports VALUES (not necessarily captions) because SYSPRO does not save "NUMERIC" or "ALPHANUMERIC" to the database. It simply saves the value to the database. For example: If GRN numbering is set to Alphanumeric and the Numbering method to Manual, then when exported to Excel using CTRL+F8, it reflects as Numbering method N. You can use the System-wide Personalization program to specify an alternative application to use.
|
| Export to HTML |
Exports the form to an HTM file and displays it in your browser. |
| Email Customer/Supplier |
Emails a customer or supplier when you right-click on either a Customer or Supplier caption. This option is only available if the Fax/mail integration required setup option is enabled for your operator code. |
You can define default settings for all forms using the Personalizeprogram from the SYSPRO Ribbon bar.
A scripted field is a container that can be placed on a form, and which can be modified using VBScript.
During its creation, you specify whether it's an alphanumeric, numeric or a date field and its size (up to 100 characters for alphanumeric and 12.6 for numeric). You can specify the number of decimals for numeric fields, and for all types you can flag the field as read only.
A scripted field can be added to both display forms and entry forms. On entry forms, the scripted fields are set as read/write by default. On display forms you can still manipulate the contents using script.
Scripted fields are global. Once created, they are available for use on all forms, although their contents are only available within the program in which they were created. You can have a maximum of 300 scripted fields, although only 30 can appear on any one form. A scripted field can be set as read only, in which case the caption appears in gray. A scripted field appears with a script icon alongside it.
The list of available field events for a scripted field differs between display forms and entry forms. On display forms, only the OnMenuSelect field event is available for a scripted field.
On entry forms, the OnAfterChange, OnBeforeChange, OnButtonClick, OnGainFocus, OnLostFocus and OnMenuSelect field events are available for scripted fields.
If you delete a scripted field using the Field Selector and it is still present on a form with VBScript against it, you will receive a warning message stating that it will remain on all forms on which it already resides, but will be removed from the list of available fields. While this field remains on the form, it will continue to work as before. When it is removed from the form, it will no longer exist.
You can use VBScript to update the value against a scripted field located on other forms within the same program (e.g. a scripted field on the Sales Order EntryLine Information form can be updated by a script residing on the Order Header form. This value would not be overwritten by a refresh on the Line Information form).
Dates
Dates are always returned to a script in the format CCYYMMDD. When supplying dates in a script it needs to be supplied in the format CCYY/MM/DD or in the format CCYY-MM-DD (i.e. the same way it is supplied to e.net Solutions business objects).
Data Types
Unless it is numeric, script data is always of type 'String'. You can view the data type using the VarType function as indicated by the following command:
Msgbox VarType(variable_name)
If it returns an 8 it is a string; if it returns a 5 it is a double-precision floating point number.
You can use any e.net Solutions business object to interrogate or post data as a way of customizing forms using VBScript.
Before using an e.net business object outside of SYSPRO you need to successfully log on to e.net Solutions in order to receive a UserID. This UserID must be supplied each time a business object is called and is used to verify that you are a valid user as well as to retrieve your settings and the company's settings.
The first time that you need to use a business object within a form, you reference a system variable called enetGUID (instead of using the e.net Solution logon utility). If this is the first time that the system variable has been used since you logged into SYSPRO, a UserID is provided for you and inserted into this variable. If this system variable has already been used since you logged into SYSPRO, the enetGUID system variable will already contain the UserID which is what you will use.
You can fire VBScript events on a form by right clicking a form and selecting Insert Form Action from the shortcut menu.
| Field | Description |
|---|---|
| Insert Form Action | Select this to add an action to a form. A form action is an user-definable hyperlink located at the bottom of a form in the Action Panel. The hyperlink can be configured to call a SYSPRO program and pass it parameters, or to fire a VBScript event. You can have multiple form actions defined per form and they can be any combination of these types. This option also displays the currently available form actions which can be shown or hidden on a form. Removing a form action does not remove the VBScript function associated with the function; that must be done using the VBScript Editor. |