Flow Graph
Exploring
The Flow Graph SYSPRO Desktop function lets you create visual representations of the business processes and operating procedures in your organization. These flow graphs assist you in performing your daily procedures and can be used to improve the efficiency and accuracy of the tasks to be performed within these procedures.
You create flow graphs in the Flow Graph pane by adding shapes and connecting them together in a flow. You can define these shapes to call a SYSPRO program, Report Writer report, Net Express program, 3rd party application, or SRS report. You can also use VBScripting to perform tasks such as calling a business object, changing the status of a shape, or writing an entry to a database.
-
This program is accessible from the Ribbon bar:
SYSPRO Ribbon bar > Home > Flow Graph
Flow graphs can be designed per role using the Design Flow Graphs program (SYSPRO Ribbon bar > Administration > Design Flow Graphs).
Starting
You can restrict operator access to activities within a program. These are configured using the Operator Maintenance program.
Controls whether an operator can activate Design Mode within the Flow Graph pane.
If this activity is disabled, then operator cannot change their own flow graph or flow graphs by role, regardless of the setting against the Main Menu - Allow to design flow graphs by role activity, as the Design Flow Graphs option on the Administration tab of the Ribbon Bar will be disabled.
Controls whether an operator can design flow graphs by role.
If this activity is disabled, but the Flow Graph - Allowed to design flow graphs activity is allowed, operators will be able to change their own flow graph but not any flow graphs for a role.
- If you access SYSPRO as a role-based operator, the list of flow graphs created for this role are displayed in the Flow Graphs for Role pane.
-
You can manipulate the shape beyond the capabilities of the Shape Properties pane by using the Apply XAML Markup option.
This option opens the XAML Markup Editor that can be used to change the markup code.
- When a flow graph is created for the first time it is automatically saved in the Base\Settings folder with the default flow graph name for this operator code - Flow_OperatorCode_IMPMENLV_00.XML.
Solving
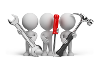
Why don't you drop us a line with some useful information we can add here?
Using
- The VBScript created for a flow graph is saved in the flow graph .xml file. You can email the file to another person or organization and it should work correctly (i.e. no additional files are required).
- To define system-wide defaults for shapes, right-click on a shape within the shapes pane and select Default Appearance.
-
SYSPRO programs can be added to the flow graph by dragging them from the SYSPRO menu (under the Program List pane) and dropping them on the flow graph desktop.
They can also be dragged from the Recent Programs section under the Navigation Pane.
- You can also use the SYSPRO Program shape to add programs to the flow graph. Using this shape calls up the Add New Shortcut Wizard.
-
When in design mode, shapes can be grouped together by lassoing them.
Another way is to click on the first item, then hold down the Ctrl key and click on all the other shapes you want grouped. Dragging one of the highlighted shapes will move all the shapes together.
Referencing
| Field | Description | ||||||||||||||||
|---|---|---|---|---|---|---|---|---|---|---|---|---|---|---|---|---|---|
|
Home |
This lets you return to your home flow graph after moving away from it to another flow graph during the current run of SYSPRO. |
||||||||||||||||
|
Options |
|
||||||||||||||||
|
Edit |
This option is only available in design mode. |
||||||||||||||||
|
Align |
This option is only available in design mode. You need to select more than one item on the flow graph to use these options. Items can be selected individually while pressing the Ctrl key and using the mouse pointer to click on them. Alternatively they can be grouped by lassoing them with the mouse pointer.
|
||||||||||||||||
|
Design Mode |
Place the flow graph into design mode, from where you add and modify flow graphs and pages. To exit this mode, select the Design Mode option on the toolbar. Any changes you made to the flow graph are saved as you exit design mode. |
||||||||||||||||
|
Fit to window |
This lets you resize the contents of the flow graph so that it fits the current size of the flow graph pane. If the existing content is too large for the pane, the content is proportionally reduced in size until it just fits. If the existing content easily fits within the pane, all of the content is proportionally increased in size until it just fits within the pane. |
||||||||||||||||
|
Zoom |
This increases or decreases the size of the currently selected shape so that it just fits within the flow graph pane. If multiple shapes were added to a group, then the size is changed so that the group just fits within the flow graph pane. |
||||||||||||||||
|
Set zoom at 100% |
Return the flow graph page to its default size. |
||||||||||||||||
|
Enables double-click |
This lets you configure the flow graph when not in design mode to require a double-click to invoke the action, as opposed to a single-click. When not in design mode, clicking on a shape launches whichever application, VBScript or action is associated with it. When in design mode, the same functionality is available, but only when you double-click on the shape (so that you can check the functionality without having to exit design mode). Selecting this option toggles the option on/off. |
||||||||||||||||
|
Page |
This lets you navigate to other pages in the current flow graph, or type a new page name in the text box to create a new page in the current flow graph. |
||||||||||||||||
|
Back/Forward |
The Back button is enabled after you click on a shape that transitions you to another page in the same flow graph. When you select the Back button, the Forward button is enabled so that you can return to the previous page. These buttons are enabled when you navigate between pages by clicking on a shape that is configured to perform a transition. |
This menu is displayed when you right-click in the flow graph pane. Options are enabled according to your selection.
| Field | Description | ||||||||||||||
|---|---|---|---|---|---|---|---|---|---|---|---|---|---|---|---|
|
Properties |
|
||||||||||||||
|
Group |
|
||||||||||||||
|
Page |
Each flow graph has one or more pages. Each page is like its own flow graph. All pages for a flow graph are held within the flow graph XML file. New pages are added to a flow graph by typing their name against the page prompt on the toolbar. When you press the Enter key, the existing information on the page is cleared and a new page is displayed. When a new flow graph is created, a default page called Primary Page is created within it. This page name can be changed when in design mode by right-clicking on the page background and selecting Page, Title, and replacing the name of the page.
|
You create and maintain flow graphs while in design mode.
You drag the shapes found on the Shapes pane on to the flow graph pane and connect them to each other using connection points (i.e. input or output points).
You use the options on the Flow Graph Properties and Shape Properties panes to define the flow graph details.
You can also drag a SYSPRO program from the Program List or Recent Programs pane and drop it on the flow graph.
When flow graphs are in use each operator has a default flow graph (Home Flow Graph), and these can be linked to other flow graphs. You can transition back and forward between flow graphs, but only one flow graph can be displayed at a time.
Each flow graph must have at least one page, and may contain multiple pages within it. If a flow graph contains multiple pages, you can transition between pages, but only one can appear at a time.
Flow Graph Properties
| Field | Description | ||||||||||||||
|---|---|---|---|---|---|---|---|---|---|---|---|---|---|---|---|
|
Properties |
|
||||||||||||||
|
Edit restrictions |
|
Shape Properties
| Field | Description | ||||||||||||
|---|---|---|---|---|---|---|---|---|---|---|---|---|---|
|
Appearance |
|
||||||||||||
|
Background |
|
||||||||||||
|
Connections |
|
||||||||||||
|
Position |
|
||||||||||||
|
Properties |
|
You can use VBScript to control a node's behavior and appearance.
The OnLoad event fires as a flow graph is opened. When you double-click on a node to launch an application, the OnDblClicked event is fired. The variable NodeClickedCaption contains the caption of the item just clicked, and NodeClickedID contains the ID of the item just clicked. The ID is a unique identifier for a node in a flow graph, and it is this ID that can be used in the FlowGraphNodes variable to modify this or any other node in the flow graph.
If you want to adjust the appearance or behavior of one or more nodes, then double-click the FlowGraphNodes item in the variable tree view and the Modify Flowgraph Nodes window is displayed. You can click on any node in the current flow graph and its caption and ID will be shown in the dialog box.
Now enter any new properties as required (e.g. a new title, color, style and/or program name). Select the Add To List function to add your properties to the list. Now you can click on another node and repeat the process of adding properties.
When you have finished, select the Insert VBScript Code function to insert an XML code snippet into your current edit point in your script.
To implement different functionality depending on the node that is double-clicked, interrogate the FlowGraph.CodeObject.NodeClickedID variable.
To control Flow Graph nodes
- Launch the VBScript Editor from within the Flow Graph pane (Right-click->Macro).
-
Select the event you want to trap. The VBScript for FlowGraph window is displayed enabling you to access the various Flow Graph properties from the Variables pane.
Variable
Description
DesktopAlert
This variable is used to display a message on the operator's screen when a certain condition has been met.
You can define the alert from this variable, including the duration(which defines how long the alert will stay on the screen) and the animation style (which specifies how the alert will appear or disappear).
FlowGraphNodes
This variable can be used to determine the ID of a shape and code used to perform tasks dependent on which shape was clicked. This includes changing the shape's title or color theme and calling a SYSPRO program.
This code can be placed against the flow graph's OnLoad function to be executed as the flow graph is loaded, or against its OnClicked function to be executed when the operator clicks on the selected shape on this flow graph.
NodeClickedCaption
This variable is used to return the current caption of the shape that was clicked.
This could be used within a message back to the operator to confirm that a specific task must be performed, to update a global variable, or to write out to a custom log file.
NodeClickedID
This variable is used to return the ID of the shape that was clicked.
You can implement different functionality depending on the shape that is clicked by interrogating the FlowGraph.CodeObject.NodeClickedID variable.
This is typically used to determine which shape was clicked, or make sure that a task is only performed when a specific shape was clicked.
OnLoad
This event is fired when the flow graph is loaded.
If the script associated with the operator's Home Flow Graph contains an OnLoad function, this event will fire as SYSPRO is loaded, and the code within this function will be executed. This will happen whether the Flow Graph pane is visible to the operator or not.
This event also fires when you enter and exit design mode.
OnClicked
This event is fired when the operator clicks on any shape on any page within the flow graph, and there is VBScript code against that flow graph's OnClicked function.
This event is configured against the whole flow graph, and can be stopped by setting the function to false within the function.