SYSPRO Office Integration enables you to distribute information from your core ERP system to users in the enterprise by leveraging off users' familiarity with applications from the Microsoft Office suite of products (e.g. Microsoft Word, Microsoft Excel, or Microsoft Outlook).
SOI enables you to use a Microsoft Office application to access SYSPRO information, regardless of whether you are a regular SYSPRO user or have SYSPRO installed. SOI uses web services, so a web server needs to be configured to connect to the SYSPRO application server.
- Getting started
- MS Word integration
- MS Excel integration
- MS Outlook integration
- Print Queue
- SYSPRO Credentials
- Notes and warnings
The SYSPRO Office Integration components can be installed using the Autorun facility included on the Installation DVD. Alternatively, you can install the components manually (the executable files are located in the SOI folder of the DVD).
You install SYSPRO Office Integration on each client that requires access to SYSPRO data via a Microsoft Office application.
Once installed, you need to define login credentials for the Microsoft Office application (a once-off process) that will store information on the client machine.
Once you have configured SYSPRO Office Integration for the Microsoft Office applications, an additional toolbar is displayed within these applications which allows you to access SYSPRO information.
| Prerequisites | Installation notes and considerations |
|---|---|
|
|
|
|
|
| Prerequisites | Installation notes and considerations |
|---|---|
|
|
|
|
|
|
|
|
|
If you intend using SOI with Outlook, then you will need a license for the Contact Management System. |
|
If you intend using SOI with Excel or Word, then you will need a license for e.net System Manager. |
| Field | Description |
|---|---|
| SYSPRO Credentials | Define the credentials and configuration options for SYSPRO Office Integration to MS Word. |
| SYSPRO Search | Search and retrieve information from the SYSPRO database according to entered criteria. |
| SYSPRO Reporting Services | |
| SYSPRO Reporting Services | This opens a SYSPRO Reporting Services pane from where you can print the SRS reports. Select this icon again to close the pane. |
| Print Queue |
If you are using SRS server-side printing, then this enables you to view completed reports or reports that are in the reporting queue. This applies to MS Office 2010 and 2013. |
| Field | Description |
|---|---|
| SYSPRO Credentials | Define the credentials and configuration options for SYSPRO Office Integration to MS Excel. |
| SYSPRO Search | Search and retrieve information from the SYSPRO database according to entered criteria. |
| SYSPRO Reporting Services | |
| SYSPRO Reporting Services | This opens a SYSPRO Reporting Services pane from where you can print the SRS reports. Select this icon again to close the pane. |
| Print Queue |
If you are using SRS server-side printing, then this enables you to view completed reports or reports that are in the reporting queue. This applies to MS Office 2010 and 2013. |
| Field | Description | ||||||||||||
|---|---|---|---|---|---|---|---|---|---|---|---|---|---|
| SYSPRO Credentials | |||||||||||||
| Status Connected | This is displayed if a connection between Outlook and SYSPRO is established. | ||||||||||||
| Status Disconnected | This is displayed if there is no connection between
Outlook and SYSPRO. Check that you have configured your
SYSPRO Credentials correctly. |
||||||||||||
| SYSPRO Credentials | Define the credentials and configuration options for SYSPRO Office Integration to MS Outlook. | ||||||||||||
| SYSPRO Mail Item | Creates a mail item. | ||||||||||||
| SYSPRO Activities | This option is only enabled when you select an email entry. | ||||||||||||
| Refresh |
|
||||||||||||
| Record Selection | Records the highlighted email as an activity. | ||||||||||||
| Record All | |||||||||||||
| Recording Status | Select this to confirm the successful capture of email
activities as well as reasons why the recording an email
activity has failed. A window is displayed enabling you to view the Incoming Email Status and Outgoing Email Status.
|
||||||||||||
| SYSPRO Companies | |||||||||||||
| SYSPRO company | Select the company for which to review information. | ||||||||||||
| SYSPRO Activity Information | This option is only enabled when you open an email entry. It indicates activity and follow up information and enables you to record the email as an activity in the SYSPRO Contact Management System. | ||||||||||||
| SYSPRO Reporting Services | |||||||||||||
| SYSPRO Reporting Services | This opens a SYSPRO Reporting Services pane from where you can print the SRS reports. Select this icon again to close the pane. | ||||||||||||
| Print Queue |
If you are using SRS server-side printing, then this enables you to view completed reports or reports that are in the reporting queue. This applies to MS Office 2010 and 2013. |
This is displayed when you select Activity Options from the toolbar.
If you selected any required fields for email then you need to use the Activity Options function to record emails.
The fields on this screen enable you to define additional information for the activity before you record it in the SYSPRO Contact Management System or to change some information for an email which you have already recorded.
You can use the Contact Activity Posting program to maintain other information for an activity already recorded.
| Field | Description |
|---|---|
| Activity type | The Activity type is only displayed if the email has already been recorded. |
| Email sent | Indicates that the email was sent and is displayed if you selected to view the activity options for an email in your Sent Items folder. |
| Email received | Indicates that the email was received and is displayed if you selected to view the activity options for an email in your Inbox. |
| From | Indicates the sender's email address. This is only displayed if the email has already been recorded. |
| Regarding | Enter a category against which the activity must be recorded. This defaults to the activity preference defined for Regarding (Contact Activity Posting).If the option: Activity selection criteria - Regarding is enabled (Contact Management Setup) then you must select the regarding text from the dropdown list. If this setup option is not enabled, then you can enter your own text. |
| Result | Records the outcome of the activity. This defaults to the activity preference defined for Result (Contact Activity Posting).If the option: Activity selection criteria - Result is enabled (Contact Management Setup) then you must select a result from the dropdown list. If this setup option is not enabled, then you can enter your own result. |
| Location | Enter where the activity took place. This defaults to the activity preference defined for Location (Contact Activity Posting).If the option: Activity selection criteria - Location is enabled (Contact Management Setup) then you must select a location from the dropdown list. If this setup option is not enabled, then you can enter your own location. |
| Follow-Up Information | |
| Follow up Flag | Assign a color coded flag to the activity. This is only relevant when you record an activity against a contact linked to a SYSPRO operator. Setting this to Cleared indicates that no further action is required for this activity. If the Follow up Flag is set to Cleared, then no Follow up information is saved against the activity. |
| Follow up Date | Enter a date on which the activity must be
reviewed. This defaults to the current system date, but can be changed. This field is only enabled if the Follow up Flag is NOT set to Cleared. |
| Follow up Time | Enter a time when the activity must be
reviewed. This defaults to the current system time plus 15 minutes, but can be changed. This field is only enabled if the Follow up Flag is NOT set to Cleared. |
| Record Activity | Records the email activity in the SYSPRO Contact
Management System. This option is only enabled if:
When you select this option, the email is listed as an activity in your CMS Activities list view as well as in the CMS Activities list view of the contact who sent it (see Contact Query). |
| Save | Saves any changes made to the email activity. The
changes are saved against the activity in the SYSPRO Contact
Management System. This option is only displayed if the activity has already been recorded. |
| Record Activity in SYSPRO CMS | Records a new email message you are creating in the
SYSPRO Contact Management System. This option is only displayed when you create a new email to send. If you select this option, then when you select the Send option, the email is listed as an activity in your CMS Activities list view as well as in the CMS Activities list view of the contact to whom the mail was sent (see Contact Query). This option is automatically selected if you selected the Default 'Record in SYSPRO CMS' checkbox to Selected option. |
| Field | Description |
|---|---|
| Time filter | Filter the reports displayed in the listview. |
| Status | Choose the status of the reports you want displayed in the listview. |
| Apply filter+ | Select this to refresh the listview with your filter selections. |
| Delete | Delete a report you no longer want displayed in the listview. |
| Re-run report | Re-run any report in the listview that has a status of Error. |
| Show scheduled reports | This opens the Schedule Status window from where you can preview or delete scheduled reports. |
| Purge manager |
This opens the Purge Manager window from where you can purge reports by date, operator or report status from the report queue. Reports are purged only for the SYSPRO company that you are logged into. |
| Field | Description |
|---|---|
| Report name | The name of the report sent to the server. |
| Request date | The date the report was sent to the server. |
| Status | The status that the report is currently in. |
| Completed date | The date on which the report was processed. |
| Priority | You can change the priority of any report in a status of
In Queue. Choose a priority of Low, Medium or
High. Select High to move the report to the front of the queue. |
| Report | Select this link to view the report. The link is displayed when the report becomes available for printing. |
| Exported report | If a report has been exported, then select View to open the report in the application to which it has been exported. |
| Field | Description | ||||||
|---|---|---|---|---|---|---|---|
| SYSPRO Logon Credentials | |||||||
| Operator code | Enter the SYSPRO operator code you use to log in to the company defined at the Company Id field below. | ||||||
| Operator password | Enter the password for the operator code entered. | ||||||
| Language code | Indicate the language code to use. Select AUTO if you want to use the same language as is defined against your SYSPRO installation. |
||||||
| Instance | Indicate the SYSPRO instance to use. This corresponds to the number against of the BaseDir entry in your registry. | ||||||
| Company Id | Enter the default SYSPRO company ID you want to use.
The system automatically recognizes all the SYSPRO companies to which you have access. From Outlook, you can select a different company. |
||||||
| Company password | Enter the password for the Company ID entered. | ||||||
| Log detail | This option applies only to e.net business
objects.
|
||||||
| Type of connection |
|
||||||
| Web Service Setup | |||||||
| Web Service | Enter the URL to the web service. | ||||||
| Test Web Service | Tests the connection to your web service. | ||||||
| Client Server Setup |
|
||||||
| Test Connection | Tests the connection to your server. | ||||||
| IP Address | Enter the IP address or the name of your server (i.e.
the server on which SYSPRO resides). If you are using WCF connectivity, this should be WCF:SERVER:1978 (replace SERVER with the SYSPRO application server's name or IP address, and 1978 with the SYSPRO Communication Service port that is in use). |
||||||
| Port | This field is not used in the current version of the software. | ||||||
| Service | This is ENCSERVER by
default. If you are using WCF connectivity, enter WCF:X (where X refers to your entry at the Instance field). |
You use this tab to configure how you want to integrate emails to your SYSPRO Contact Management System.
| Field | Description | ||||
|---|---|---|---|---|---|
| Incoming Email | |||||
| Record incoming Email | Records emails you receive from contacts and employees
in the Contact Management System. Contacts are customers, suppliers or accounts and employees are colleagues within your organization. Each incoming email recorded is listed as an activity in your CMS Activities list view as well as in the CMS Activities list view of the contact who sent it. |
||||
| Record incoming Email for unknown sender | Records emails you receive from senders who are neither
contacts nor employees. Unknown senders refers to people not
defined in your SYSPRO Contact Management System.
Emails recorded from unknown senders are listed as activities in your CMS Activities list view and in the Unassigned Activities list view. Care must be taken when selecting this option together with the Automatically record activities option, as you could create numerous unwanted activities. You would typically select this option together with the Manually record activities option as this gives you control over the recording of emails received from unknown senders. |
||||
| Recording options | |||||
| Manually record activities | Manually records incoming and/or outgoing emails as
activities in the SYSPRO Contact Management System. This gives you total control over which emails to record as activities in CMS. |
||||
| Automatically record activities | Automatically records incoming and/or outgoing emails as activities in the SYSPRO Contact Management System. | ||||
| Outgoing Email | |||||
| Record outgoing Email | Records outgoing (sent) emails in the SYSPRO Contact
Management System. Each outgoing email recorded is listed as an activity in your CMS Activities list view as well as in the CMS Activities list view of the contact to whom you sent it. |
||||
| Default 'Record in SYSPRO CMS' checkbox to Selected | Automatically records any email you send as an activity in the SYSPRO Contact Management System. | ||||
| Active Directory Settings | |||||
| Domain Name | Indicates the domain name of your mail server (e.g. LDAP://syspro.com). | ||||
| Resolve email address using LDAP first | |||||
| Default Folders | |||||
| Default Inbox folder | Indicates the Inbox folder to use for your incoming
emails. This is the folder in which you want the system to
check for incoming emails. This does not have to be the standard Outlook Inbox, but can be another inbox folder you defined on your Outlook system. |
||||
| Default Sent Items folder | Indicates the Sent Items folder to use for your outgoing emails. This is the folder in which you want the system to check for outgoing emails. | ||||
| Default Contacts folder | Indicates the default Contacts folder to use. | ||||
| Select Folder | Displays a copy of the tree view for your Outlook email system, from which you can indicate the required folder. | ||||
| Field | Description | ||||
|---|---|---|---|---|---|
| Required fields for emails | Indicate the mandatory field(s) required for the
recording of all email activities created from
Outlook. This option is not available if you selected the Automatically record activities option.
|
||||
| Regarding | Sets the Regarding field for each recorded email as mandatory. | ||||
| Result | Sets the Result field for each recorded email as mandatory. | ||||
| Location | Sets the Location field for each recorded email as mandatory. | ||||
| User field 1 | Sets the User field 1 field for each recorded email as mandatory. | ||||
| User field 2 | Sets the User field 2 field for each recorded email as mandatory. | ||||
| User field 3 | Sets the User field 3 field for each recorded email as mandatory. | ||||
| Field | Description |
|---|---|
| SYSPRO Office Integration version | |
| SYSPRO Outlook 2007/2010/2013 | Indicates the version of SYSPRO Office Integration you currently are using for MS Outlook 2007 or 2010. |
| SYSPRO Word 2007/2010/2013 | Indicates the version of SYSPRO Office Integration you currently are using for MS Word 2007 or 2010. |
| SYSPRO Excel 2007/2010/2013 | Indicates the version of SYSPRO Office Integration you currently are using for MS Excel 2007 or 2010. |
| Version available for download | Indicates the latest available version which you can
download from the SYSPRO Support Zone. If you are not using the latest version, a hyperlink to the SYSPRO Support Zone is displayed. |
Defining your SYSPRO Credentials for Office Integration
You would typically follow these steps to prevent the unauthorized access of SYSPRO data.
-
Open the applicable Microsoft Office application (e.g. Word, Excel).
-
Load the SYSPRO Office Integration component.
-
Select SYSPRO Office Integration from the Microsoft Office application menu bar.
-
-
Configure your SYSPRO Login Credentials.
SYSPRO Credentials define the name of the operator and the company to access within SYSPRO. Once logged in, SOI uses SYSPRO's business objects to derive data that is securely protected using SYSPRO's own security rules. Any security changes made within SYSPRO automatically apply to SOI usage.
-
Select SYSPRO Credentials.
-
Enter your SYSPRO Logon Credentials.
-
Indicate the type of connection required.
Indicate if the connection is a web service (using the Internet) or a client server connection (connected to the server via LAN or WAN).
For a client/server connection, there are two setup options to choose from:
-
Stand Alone
-
Client Server
A SYSPRO client must be installed on the client machine, regardless of the client/server connection option you choose.
-
-
-
Save your settings.
Performing a search using SYSPRO Office Integration
You would typically follow these steps search from within a Microsoft Office application such as Microsoft Excel or Microsoft Word.
-
Open the applicable Microsoft Office application.
-
Select the SYSPRO Office Integration tab.
-
Select SYSPRO Search.
-
Indicate the required search criteria.
-
Begin the SYSPRO search.
The results of your search are displayed in the SYSPRO Search Results pane.
Using these results, you can, for example, add the required information to a Word document or analyze the search results in Excel.
Creating a Word document using SOI search results
-
Open Microsoft Word.
-
Select the SYSPRO Office Integration tab.
-
Select SYSPRO Search and enter criteria according to which you want to perform the search and execute the search.
-
Enter the required salutation.
-
Locate the required customer within the search results pane and insert the customer name into the relevant area of the document.
The customer name is located within the Customer Header bar.
-
Insert the invoice details into the document.
Invoice details are located within the Invoice Items bar.
-
Insert the balance details into the document.
Balance details are located within the Customer Totals bar.
Creating an Excel spreadsheet using SOI search results
-
Open Microsoft Excel.
-
Select the SYSPRO Office Integration tab.
-
Select SYSPRO Search and enter criteria according to which you want to perform and execute the search.
-
Locate the required customer within the search results pane and insert the customer code and name into the relevant area of the document.
The customer code and name is located within the Customer Header bar.
-
Insert the invoice details into the spreadsheet.
Invoice details are located within the Invoice Items bar.
-
Insert the balance details into the spreadsheet.
Balance details are located within the Customer Totals bar.
Tailoring SYSPRO Office Integration search results
-
Perform a SYSPRO search from within Microsoft Excel or Microsoft Word.
-
Right-click on the SYSPRO Search Results pane.
-
Select Configure Search Results from the context-sensitive menu.
-
Select the items you want to change.
-
You can indicate which fields you want to display by checking/unchecking the relevant field.
-
You can change the display style of your search results from a listview (Collapsible Panel) to a table (Collapsible Data Grid). Once rendered as a table you can also add or remove fields by right-clicking on the table header and selecting Field Chooser from the context-sensitive menu.
-
-
Save your changes.
Designing a search using SYSPRO Office Integration
-
Perform a SYSPRO search from within Microsoft Excel or Microsoft Word.
-
Select Design Search from the SYSPRO Office Integration toolbar.
-
Right-click the search folder you want to configure and select Create a new search from the shortcut menu.
-
Select the specific company, operator or role you want to configure and then save your selections.
-
Define the specific search list criteria required within the Search Builder pane and then save your selections.
Adding a SYSPRO column to your Inbox
-
Ensure that the version of the SYSPRO Office Integration Add-in matches the version of Microsoft Outlook you are using and that you have configured your SYSPRO credentials appropriately.
You would typically follow these steps to highlight emails that are SYSPRO contacts.
-
Open Microsoft Outlook.
-
Right-click on any column heading within your Inbox window and select Field Chooser from the menu.
-
Select User-defined fields in Inbox from the Field Chooser drop-down menu.
-
Drag the SYSPRO field onto the heading area of the Inbox window.
Configuring SYSPRO for unknown senders
You would typically use this procedure to record emails received from unknown senders.
-
Open Microsoft Outlook.
-
Select the SYSPRO Office Integration tab.
-
Select the SYSPRO Credentials icon from the SOI Credentials/Status portion of the SYSPRO Office Integration toolbar.
-
Select the Email Configuration tab.
-
Select Record incoming Email for unknown sender at the Incoming Email option.
-
Save your settings.
Configuring SYSPRO for unknown recipients
You would typically use this procedure to record emails sent to unknown recipients.
-
Open Microsoft Outlook.
-
Select the SYSPRO Office Integration tab.
-
Select the SYSPRO Credentials icon from the SOI Credentials/Status portion of the SYSPRO Office Integration toolbar.
-
Select the Email Configuration tab.
-
Select Record outgoing Email under the Outgoing Email option.
-
Save your settings.
Configuring SYSPRO to record emails automatically
-
Open Microsoft Outlook.
-
Select the SYSPRO Office Integration tab.
-
Select the SYSPRO Credentials icon from the SOI Credentials/Status portion of the SYSPRO Office Integration toolbar.
-
Select the Email Configuration tab.
-
Select Automatically record activities at the Recording Options field.
-
Save your settings.
If you chose to record incoming/outgoing email, then when next you receive/send an email to/from a contact it will appear in the Activities pane of the Contact Management System automatically.
Configuring SYSPRO to record emails manually
-
Open Microsoft Outlook.
-
Select the SYSPRO Office Integration tab.
-
Select the SYSPRO Credentials icon from the SOI Credentials/Status portion of the SYSPRO Office Integration toolbar.
-
Select the Email Configuration tab.
-
Select Manually record activities at the Recording Options field.
-
Save your settings.
If you chose to record incoming/outgoing email, then when next you receive/send an email to/from a contact you will need to enable the Record activity in SYSPRO CMS option for it to appear in the Activities pane of the Contact Management System
Refreshing your Inbox
-
Ensure that the version of the SYSPRO Office Integration Add-in matches the version of Microsoft Outlook you are using and that you have configured your SYSPRO credentials appropriately.
You would typically use this procedure to refresh your Inbox with emails you may want to record in SYSPRO's Contact Management system.
-
Open Microsoft Outlook.
-
Select the SYSPRO Office Integration tab.
-
Select the Refresh icon from the SYSPRO Activities portion of the SYSPRO Office Integration toolbar.
-
Indicate the items you want to include for capture in the Contact Management system.
-
Select Yes to process only unread items (recommended)
-
Select No to process all items (slower).
The Bulk Activity Status window is displayed and automatically processes your Inbox according to your selection.
-
-
Close the Bulk Activity Status window.
A checkbox is displayed within the SYSPRO column for known contacts. A tick in the checkbox indicates that the message has already been recorded as an activity in SYSPRO.
Viewing the recording status of items
-
Ensure that the version of the SYSPRO Office Integration Add-in matches the version of Microsoft Outlook you are using and that you have configured your SYSPRO credentials appropriately.
You would typically use this procedure to confirm the successful capture of email activities as well as reasons why the recording of an email activity has failed.
-
Open Microsoft Outlook.
-
Select the SYSPRO Office Integration tab.
-
Select the Recording Status icon from the SYSPRO Activities portion of the SYSPRO Office Integration toolbar.
-
Review the entries displayed.
You can selectively delete entries by selecting the shortcut menu icon on the Incoming Email Status and Outgoing Email Status headings.
Enabling the COM Add-In for Microsoft Word and Excel 2007
The following steps describe how to add the SYSPRO Office Integration toolbar to Microsoft Word 2007 and Microsoft Excel 2007.
Ensure that you have configured the relevant text files to bind the Office COM Add-Ins to .NET Framework 2.0.
-
Open the Microsoft Office application for which you want to enable the COM Add-In.
-
Open the Customize Quick Access Toolbar.
-
Locate the COM Add-Ins for the application.
-
Select More Commands from the shortcut menu.
The Options window is displayed for the Microsoft Office application you are configuring.
-
Select Add-Ins from the options menu.
The COM Add-Ins window is displayed.
-
Select SYSPROWord2007 or SYSPROExcel2007 from the Add-ins pane.
-
Select COM Add-Ins at the Manage field.
-
Select Go.
The COM Add-Ins window is displayed.
-
-
Enable the COM Add-Ins for the application.
-
Tick the relevant SYSPRO add-in from the list of available Add-Ins (e.g. SYSPROWord2007 or SYSPROExcel2007).
-
Select OK.
The SYSPRO Office Integration toolbar should now be accessible from within the Microsoft Office application you selected to enable.
-
Enabling the COM Add-In for Microsoft Outlook 2007
The following steps describe how to add the SYSPRO Office Integration toolbar to Microsoft Outlook 2007.
Ensure that you have configured the relevant text file to bind the Office COM Add-Ins to .NET Framework 2.0.
-
Open Microsoft Outlook.
-
Load the Customize function.
-
Select Customize from the Tools menu.
-
-
Locate the COM Add-In
-
Select the Commands tab from the Customize menu.
-
Select Tools from the Categories menu.
-
Highlight COM Add-Ins from the Commands pane.
-
-
Enable the COM Add-In for Microsoft Outlook.
-
Drag the COM Add-Ins button to the Microsoft Outlook menu.
-
Close the Customize window.
-
Select the COM Add-Ins function.
-
Tick the SYSPROOutlook2007 option from the list of available Add-Ins.
-
Select Ok.
The SYSPRO Office Integration toolbar should now be accessible from within the Microsoft Outlook application.
-
Enabling the COM Add-Ins for Microsoft Office 2010
The following steps describe how to add the SYSPRO Office Integration toolbar to Microsoft Word 2010, Microsoft Excel 2010 or Microsoft Outlook 2010.
Ensure that you have configured the relevant text files to bind the Office COM Add-Ins to .NET Framework 2.0.
-
Open the Microsoft Office application for which you want to enable the COM Add-In.
-
Locate the COM Add-in
-
Select the Options from the File menu.
-
Select Add-Ins from the Options window.
-
Click on the dropdown menu at the Manage field.
-
-
Enable the COM Add-Ins for the application.
-
Highlight COM Add-Ins at the Manage field.
-
Select Go.
-
Enable the relevant SYSPRO add-in from the list of available Add-Ins (e.g. SYSPROWord2010, SYSPROExcel2010 or SYSPROOutlook2010).
-
Select Ok.
The SYSPRO Office Integration toolbar should now be accessible from within the Microsoft Office application.
-
Configuring SOI as a trusted source
You would typically follow these steps to ensure that Microsoft Office applications will accept the SYSPRO Office Integration application as a trusted source.
-
Open a Command Prompt window.
-
Navigate to the folder where .NET Framework 2.0 is located. (e.g. \WINDOWS\Microsoft.NET\Framework\v2.0.50727).
-
Enter the command that will indicate SOI is a trusted source and press Enter.
You will need to enter a command string for each Office COM add-in you intend using.
-
For the Microsoft Excel COM add-in enter (as a single line):
caspol -u -ag All_Code -url "Office installation folder\
*" FullTrust -n "SYSPROOfficeExcel" -d "SYSPRO Office Excel" -
For the Microsoft Word COM add-in enter (as a single line):
caspol -u -ag All_Code -url "Office installation folder\
*" FullTrust -n "SYSPROOfficeWord" -d "SYSPRO Office Word" -
For the Microsoft Outlook COM add-in enter (as a single line):
caspol -u -ag All_Code -url "Office installation folder\
*" FullTrust -n "SYSPROOfficeOutlook" -d "SYSPRO Office Outlook"
The system will prompt you to confirm whether you want to alter security policy.
-
-
Confirm your entry and close the Command Prompt window.
Configuring IIS to cater for large attachments
The following steps describe how to change the Web.Config file to allow for larger e-mail attachments when running the Record Selection SYSPRO Activity.
-
Open the Web.Config file using your preferred text editor.
The Web.Config file is located in the folder: c:\Inetpub\wwwroot\SOIWebService\.
-
Append text to the file that will increase the size of attachments which IIS is able to process.
<httpRuntime
executionTimeout="12000"
maxRequestLength="102400"
useFullyQualifiedRedirectUrl="false"
minFreeThreads="8"
minLocalRequestFreeThreads="4"
appRequestQueueLimit="100" /> -
Save the file.
You should now be able to run the Record Selection SYSPRO Activity as a bigger file size is allowed.
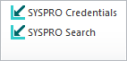

![[Note]](images/note.png)